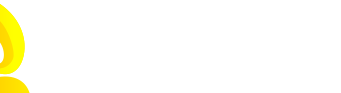电脑上的图标不见了怎么恢复(电脑上的图标不见了怎么恢复到桌面)
本文目录一览:
电脑桌面上的图标被隐藏了怎么恢复?
很多人会遇到,误删电脑图标,或者是电脑突然不显示桌面图标,关于这个问题的原因以及解决方法主要有五个:
 电脑上的图标不见了怎么恢复(电脑上的图标不见了怎么恢复到桌面)
电脑上的图标不见了怎么恢复(电脑上的图标不见了怎么恢复到桌面)
电脑上的图标不见了怎么恢复(电脑上的图标不见了怎么恢复到桌面)
方法1:检查桌面图标是否被隐藏
有时候,电脑桌面上的图标不见了,其实只是被隐藏了。可以通过以下方法查看是否被隐藏。右键点击桌面空白处,选择【查看】,然后在下拉菜单中选择【桌面图标】,确保所需的图标都已选中。
方法2:恢复桌面图标
如果桌面图标被删除或移动到其他位置,可以通过以下方法进行恢复。在桌面空白处右键单击,选择【个性化】选项,然后选择【主题】选项,再单击【桌面图标设置】。
方法3:重启电脑
有时候,【重启电脑】可以解决桌面图标不见的问题。因为有时候电脑的系统会出现异常,导致桌面图标不显示。
大多数的电脑桌面上有很多的文件或者快捷方式,如果有一天我们发现桌面上的图标全部不见了,足以让我们感到抓狂了,那么为什么电脑桌面图标不见了?电脑桌面图标不见了怎么恢复?下面我们将为大家详细做出解答,希望能够为大家提供到帮助。
为什么电脑桌面图标不见了?
恢复方法1:当桌面图标消失之后,我们不要着急,首先看看是不是隐藏了桌面图标,我们单击桌面,鼠标右键--“查看”--“显示桌面图标”,看一下“显示桌面图标”是否勾选了,若是没有勾选,我们勾选上就可以了。
恢复方法2:首先我们先右键单击桌面的空白处,在下拉的选项里单击“属性”按钮。单击“属性”按钮之后会弹出如图对话框,这时我们单击菜单栏里的“桌面”按钮。单击“桌面”按钮之后会出现如图所示,这时我们单击下方的“自定义桌面”按钮。单击“自定义桌面”按钮之后会出现如图所示,这时我们根据自己的需求选上需要显示在桌面的图标。选上需要显示在桌面的图标之后单击下方的“确定”按钮,这时我们就可以看到桌面上的图标又恢复了。
恢复方法3:我们打开“任务管理器”,找到一个叫“explorer.exe”的任务,这时我们右键,选择“结束进程数”,接着我们选择“文件”--新建任务,在任务对话框里面输入“explorer.exe”。完成之后,我们直接确定就可以了。
恢复方法4:如果经过上面的作还是不行,那也恭喜您了“中毒”了,点击开始,然后在搜索栏输入“regedit”找到下面的注册表项目选择右边栏目上的“shell”值,双击打开它,看它的键值是否为“explorer.exe”,不是修改为“explorer.exe”,重启电脑。
以上就是小编为您带来的为什么电脑桌面图标不见了?该怎么恢复?的全部内容。
如果你的电脑桌面上的所有图标都消失了,可以按照以下步骤来恢复它们:按下“Ctrl + Alt + Delete”组合键打开任务管理器,在“进程”选项卡中找到“Windows资源管理器”进程,右键点击并选择“结束任务”,然后在“文件”菜单中选择“新建任务”,输入“explorer.exe”,回车即可。
如果以上方法都无效,可能需要进一步检查和修复系统文件,或者考虑使用系统还原功能来恢复桌面图标。
也可借助专业的数据恢复工具进行数据恢复作:
下载并安装专业的数据恢复软件,例如“
电脑端免费下载>>>
步骤1:首先,您需要打开数据恢复软件,并选择恢复模式。
步骤2:接着,选择扫描对象,例如U盘,并点击“开始扫描”按钮。
步骤3:等待扫描结束后,您可以根据文件路径或文件类型来查找要恢复的视频文件。
步骤4:,点击“恢复”选项,成功后打开文件即可。
为避免重要数据丢失,建议在时间进行数据恢复作。
一、找回电脑桌面图标的方案
桌面图标可以说是我们日常使用频繁的一个功能了,特别是当我们打开电脑,浏览文件的时候,各种图标就会映入眼帘。但是在使用电脑时候,发现桌面上所有的图标都消失了,电脑桌面啥都没有了怎么回事?下面的解决方案,大家可以根据自己的实际情况来进行处理。
作环境如下:
演示机型:ThinkBook T470s
系统版本:Windows 10
方案1:计算机桌面上的图标丢失,可能是因为桌面服务进程意外终止。这个时候,简单方便的方法是使用【Alt+Tab】切换到仅供使用的工作界面。保存好工作文件后,重新启动计算机。
方案2:另一种可能性是,不小心点击了隐藏所有图标的功能。右键单击桌面,并在【查看】里找到【显示桌面图标】。
二、如何把文件正确放置在电脑桌面
很多人下载软件或者使用文件,喜欢直接把它们放置在电脑桌面上。这样容易堆积很多东西在桌面上,影响美观以及整齐度,有时还可能误点,把它们删除掉。甚至出现电脑桌面图标不见了,鼠标右键没反应。无形中,会给我们造成很多麻烦。其实,正确的方法,应该是创建快捷键。
作环境如下:
演示机型:ThinkBook T470s
系统版本:Windows 10
创建快捷键的方式:
方式1:鼠标右键点击你需要创建快捷方式的软件或者文件,单击【创建快捷方式】,你就可以在桌面上看到该软件的图标。
方式2:右键单击计算机桌面空白处,点击【个性化】。在打开的界面中,单击左侧的【主题】,再单击【桌面图标设置】。
在桌面图标设置页面上,直接选中【桌面图标】里面你需要创建快捷键的软件,然后单击【确定】。
有时遇到这种情况:电脑桌面图标不见了。以上2个方案基本都能快速找回消失的电脑图标。还有,下载东西时,尽量不要将其直接放在桌面上。因为电脑桌面的承载能力也是有限的,放太多东西可能会导致电脑卡顿。
1、电脑桌面上的图标不见,很可能是桌面服务进程意外终止了,此时简单便捷的方法就是用Alt+Tab键切换至正在仅供的工作界面,将工作文件保存好后,重启电脑。
2、还有一种可能是误点了隐藏所有图标功能,在桌面点击鼠标右键,【查看】中找到【显示桌面图标】即可。
电脑桌面上全部图标消失了怎么恢复
很多人会遇到,误删电脑图标,或者是电脑突然不显示桌面图标,关于这个问题的原因以及解决方法主要有五个:
方法1:检查桌面图标是否被隐藏
有时候,电脑桌面上的图标不见了,其实只是被隐藏了。可以通过以下方法查看是否被隐藏。右键点击桌面空白处,选择【查看】,然后在下拉菜单中选择【桌面图标】,确保所需的图标都已选中。
方法2:恢复桌面图标
如果桌面图标被删除或移动到其他位置,可以通过以下方法进行恢复。在桌面空白处右键单击,选择【个性化】选项,然后选择【主题】选项,再单击【桌面图标设置】。
方法3:重启电脑
有时候,【重启电脑】可以解决桌面图标不见的问题。因为有时候电脑的系统会出现异常,导致桌面图标不显示。
大多数的电脑桌面上有很多的文件或者快捷方式,如果有一天我们发现桌面上的图标全部不见了,足以让我们感到抓狂了,那么为什么电脑桌面图标不见了?电脑桌面图标不见了怎么恢复?下面我们将为大家详细做出解答,希望能够为大家提供到帮助。
为什么电脑桌面图标不见了?
恢复方法1:当桌面图标消失之后,我们不要着急,首先看看是不是隐藏了桌面图标,我们单击桌面,鼠标右键--“查看”--“显示桌面图标”,看一下“显示桌面图标”是否勾选了,若是没有勾选,我们勾选上就可以了。
恢复方法2:首先我们先右键单击桌面的空白处,在下拉的选项里单击“属性”按钮。单击“属性”按钮之后会弹出如图对话框,这时我们单击菜单栏里的“桌面”按钮。单击“桌面”按钮之后会出现如图所示,这时我们单击下方的“自定义桌面”按钮。单击“自定义桌面”按钮之后会出现如图所示,这时我们根据自己的需求选上需要显示在桌面的图标。选上需要显示在桌面的图标之后单击下方的“确定”按钮,这时我们就可以看到桌面上的图标又恢复了。
恢复方法3:我们打开“任务管理器”,找到一个叫“explorer.exe”的任务,这时我们右键,选择“结束进程数”,接着我们选择“文件”--新建任务,在任务对话框里面输入“explorer.exe”。完成之后,我们直接确定就可以了。
恢复方法4:如果经过上面的作还是不行,那也恭喜您了“中毒”了,点击开始,然后在搜索栏输入“regedit”找到下面的注册表项目选择右边栏目上的“shell”值,双击打开它,看它的键值是否为“explorer.exe”,不是修改为“explorer.exe”,重启电脑。
以上就是小编为您带来的为什么电脑桌面图标不见了?该怎么恢复?的全部内容。
如果你的电脑桌面上的所有图标都消失了,可以按照以下步骤来恢复它们:按下“Ctrl + Alt + Delete”组合键打开任务管理器,在“进程”选项卡中找到“Windows资源管理器”进程,右键点击并选择“结束任务”,然后在“文件”菜单中选择“新建任务”,输入“explorer.exe”,回车即可。
如果以上方法都无效,可能需要进一步检查和修复系统文件,或者考虑使用系统还原功能来恢复桌面图标。
也可借助专业的数据恢复工具进行数据恢复作:
下载并安装专业的数据恢复软件,例如“
电脑端免费下载>>>
步骤1:首先,您需要打开数据恢复软件,并选择恢复模式。
步骤2:接着,选择扫描对象,例如U盘,并点击“开始扫描”按钮。
步骤3:等待扫描结束后,您可以根据文件路径或文件类型来查找要恢复的视频文件。
步骤4:,点击“恢复”选项,成功后打开文件即可。
为避免重要数据丢失,建议在时间进行数据恢复作。
电脑桌面图标全都不见了应该怎么办?
很多人会遇到,误删电脑图标,或者是电脑突然不显示桌面图标,关于这个问题的原因以及解决方法主要有五个:
方法1:检查桌面图标是否被隐藏
有时候,电脑桌面上的图标不见了,其实只是被隐藏了。可以通过以下方法查看是否被隐藏。右键点击桌面空白处,选择【查看】,然后在下拉菜单中选择【桌面图标】,确保所需的图标都已选中。
方法2:恢复桌面图标
如果桌面图标被删除或移动到其他位置,可以通过以下方法进行恢复。在桌面空白处右键单击,选择【个性化】选项,然后选择【主题】选项,再单击【桌面图标设置】。
方法3:重启电脑
有时候,【重启电脑】可以解决桌面图标不见的问题。因为有时候电脑的系统会出现异常,导致桌面图标不显示。
大多数的电脑桌面上有很多的文件或者快捷方式,如果有一天我们发现桌面上的图标全部不见了,足以让我们感到抓狂了,那么为什么电脑桌面图标不见了?电脑桌面图标不见了怎么恢复?下面我们将为大家详细做出解答,希望能够为大家提供到帮助。
为什么电脑桌面图标不见了?
恢复方法1:当桌面图标消失之后,我们不要着急,首先看看是不是隐藏了桌面图标,我们单击桌面,鼠标右键--“查看”--“显示桌面图标”,看一下“显示桌面图标”是否勾选了,若是没有勾选,我们勾选上就可以了。
恢复方法2:首先我们先右键单击桌面的空白处,在下拉的选项里单击“属性”按钮。单击“属性”按钮之后会弹出如图对话框,这时我们单击菜单栏里的“桌面”按钮。单击“桌面”按钮之后会出现如图所示,这时我们单击下方的“自定义桌面”按钮。单击“自定义桌面”按钮之后会出现如图所示,这时我们根据自己的需求选上需要显示在桌面的图标。选上需要显示在桌面的图标之后单击下方的“确定”按钮,这时我们就可以看到桌面上的图标又恢复了。
恢复方法3:我们打开“任务管理器”,找到一个叫“explorer.exe”的任务,这时我们右键,选择“结束进程数”,接着我们选择“文件”--新建任务,在任务对话框里面输入“explorer.exe”。完成之后,我们直接确定就可以了。
恢复方法4:如果经过上面的作还是不行,那也恭喜您了“中毒”了,点击开始,然后在搜索栏输入“regedit”找到下面的注册表项目选择右边栏目上的“shell”值,双击打开它,看它的键值是否为“explorer.exe”,不是修改为“explorer.exe”,重启电脑。
以上就是小编为您带来的为什么电脑桌面图标不见了?该怎么恢复?的全部内容。
如果你的电脑桌面上的所有图标都消失了,可以按照以下步骤来恢复它们:按下“Ctrl + Alt + Delete”组合键打开任务管理器,在“进程”选项卡中找到“Windows资源管理器”进程,右键点击并选择“结束任务”,然后在“文件”菜单中选择“新建任务”,输入“explorer.exe”,回车即可。
如果以上方法都无效,可能需要进一步检查和修复系统文件,或者考虑使用系统还原功能来恢复桌面图标。
也可借助专业的数据恢复工具进行数据恢复作:
下载并安装专业的数据恢复软件,例如“
电脑端免费下载>>>
步骤1:首先,您需要打开数据恢复软件,并选择恢复模式。
步骤2:接着,选择扫描对象,例如U盘,并点击“开始扫描”按钮。
步骤3:等待扫描结束后,您可以根据文件路径或文件类型来查找要恢复的视频文件。
步骤4:,点击“恢复”选项,成功后打开文件即可。
为避免重要数据丢失,建议在时间进行数据恢复作。
一、找回电脑桌面图标的方案
桌面图标可以说是我们日常使用频繁的一个功能了,特别是当我们打开电脑,浏览文件的时候,各种图标就会映入眼帘。但是在使用电脑时候,发现桌面上所有的图标都消失了,电脑桌面啥都没有了怎么回事?下面的解决方案,大家可以根据自己的实际情况来进行处理。
作环境如下:
演示机型:ThinkBook T470s
系统版本:Windows 10
方案1:计算机桌面上的图标丢失,可能是因为桌面服务进程意外终止。这个时候,简单方便的方法是使用【Alt+Tab】切换到仅供使用的工作界面。保存好工作文件后,重新启动计算机。
方案2:另一种可能性是,不小心点击了隐藏所有图标的功能。右键单击桌面,并在【查看】里找到【显示桌面图标】。
二、如何把文件正确放置在电脑桌面
很多人下载软件或者使用文件,喜欢直接把它们放置在电脑桌面上。这样容易堆积很多东西在桌面上,影响美观以及整齐度,有时还可能误点,把它们删除掉。甚至出现电脑桌面图标不见了,鼠标右键没反应。无形中,会给我们造成很多麻烦。其实,正确的方法,应该是创建快捷键。
作环境如下:
演示机型:ThinkBook T470s
系统版本:Windows 10
创建快捷键的方式:
方式1:鼠标右键点击你需要创建快捷方式的软件或者文件,单击【创建快捷方式】,你就可以在桌面上看到该软件的图标。
方式2:右键单击计算机桌面空白处,点击【个性化】。在打开的界面中,单击左侧的【主题】,再单击【桌面图标设置】。
在桌面图标设置页面上,直接选中【桌面图标】里面你需要创建快捷键的软件,然后单击【确定】。
有时遇到这种情况:电脑桌面图标不见了。以上2个方案基本都能快速找回消失的电脑图标。还有,下载东西时,尽量不要将其直接放在桌面上。因为电脑桌面的承载能力也是有限的,放太多东西可能会导致电脑卡顿。
1、电脑桌面上的图标不见,很可能是桌面服务进程意外终止了,此时简单便捷的方法就是用Alt+Tab键切换至正在仅供的工作界面,将工作文件保存好后,重启电脑。
2、还有一种可能是误点了隐藏所有图标功能,在桌面点击鼠标右键,【查看】中找到【显示桌面图标】即可。
电脑桌面图标全都不见了应该怎么办?电脑桌面上的图标突然消失了,很有可能是你无意间将桌面图标给隐藏了下来,以下方法有机会,让你快速恢复,找回电脑图标。
步骤一:在选项中找到【查看】,在【查看】的具体选项菜单中
步骤二:点击【显示桌面图标】。你会发现,你的电脑图标全部都回来了。
为什么电脑桌面图标不见了?该怎么恢复?
很多人会遇到,误删电脑图标,或者是电脑突然不显示桌面图标,关于这个问题的原因以及解决方法主要有五个:
方法1:检查桌面图标是否被隐藏
有时候,电脑桌面上的图标不见了,其实只是被隐藏了。可以通过以下方法查看是否被隐藏。右键点击桌面空白处,选择【查看】,然后在下拉菜单中选择【桌面图标】,确保所需的图标都已选中。
方法2:恢复桌面图标
如果桌面图标被删除或移动到其他位置,可以通过以下方法进行恢复。在桌面空白处右键单击,选择【个性化】选项,然后选择【主题】选项,再单击【桌面图标设置】。
方法3:重启电脑
有时候,【重启电脑】可以解决桌面图标不见的问题。因为有时候电脑的系统会出现异常,导致桌面图标不显示。
大多数的电脑桌面上有很多的文件或者快捷方式,如果有一天我们发现桌面上的图标全部不见了,足以让我们感到抓狂了,那么为什么电脑桌面图标不见了?电脑桌面图标不见了怎么恢复?下面我们将为大家详细做出解答,希望能够为大家提供到帮助。
为什么电脑桌面图标不见了?
恢复方法1:当桌面图标消失之后,我们不要着急,首先看看是不是隐藏了桌面图标,我们单击桌面,鼠标右键--“查看”--“显示桌面图标”,看一下“显示桌面图标”是否勾选了,若是没有勾选,我们勾选上就可以了。
恢复方法2:首先我们先右键单击桌面的空白处,在下拉的选项里单击“属性”按钮。单击“属性”按钮之后会弹出如图对话框,这时我们单击菜单栏里的“桌面”按钮。单击“桌面”按钮之后会出现如图所示,这时我们单击下方的“自定义桌面”按钮。单击“自定义桌面”按钮之后会出现如图所示,这时我们根据自己的需求选上需要显示在桌面的图标。选上需要显示在桌面的图标之后单击下方的“确定”按钮,这时我们就可以看到桌面上的图标又恢复了。
恢复方法3:我们打开“任务管理器”,找到一个叫“explorer.exe”的任务,这时我们右键,选择“结束进程数”,接着我们选择“文件”--新建任务,在任务对话框里面输入“explorer.exe”。完成之后,我们直接确定就可以了。
恢复方法4:如果经过上面的作还是不行,那也恭喜您了“中毒”了,点击开始,然后在搜索栏输入“regedit”找到下面的注册表项目选择右边栏目上的“shell”值,双击打开它,看它的键值是否为“explorer.exe”,不是修改为“explorer.exe”,重启电脑。
以上就是小编为您带来的为什么电脑桌面图标不见了?该怎么恢复?的全部内容。
电脑桌面图标不见了怎么恢复原状
很多人会遇到,误删电脑图标,或者是电脑突然不显示桌面图标,关于这个问题的原因以及解决方法主要有五个:
方法1:检查桌面图标是否被隐藏
有时候,电脑桌面上的图标不见了,其实只是被隐藏了。可以通过以下方法查看是否被隐藏。右键点击桌面空白处,选择【查看】,然后在下拉菜单中选择【桌面图标】,确保所需的图标都已选中。
方法2:恢复桌面图标
如果桌面图标被删除或移动到其他位置,可以通过以下方法进行恢复。在桌面空白处右键单击,选择【个性化】选项,然后选择【主题】选项,再单击【桌面图标设置】。
方法3:重启电脑
有时候,【重启电脑】可以解决桌面图标不见的问题。因为有时候电脑的系统会出现异常,导致桌面图标不显示。