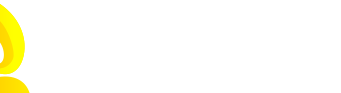扇形统计图:在 PPT 中清晰展示数据比例
在 Microsoft PowerPoint 中呈现数据时,扇形统计图是一个强大的工具,可以清晰有效地传达数据比例。扇形统计图将数据表示为围绕中心点绘制的扇形,每个扇形的面积与它所代表的数据值成正比。
 扇形统计图:在 PPT 中清晰展示数据比例
扇形统计图:在 PPT 中清晰展示数据比例
扇形统计图:在 PPT 中清晰展示数据比例
创建扇形统计图
1. 选择数据:选择要可视化的数据值,包括类别和相应值。 2. 插入图表:前往“插入”选项卡并选择“图表”。在“饼图和甜甜圈图”类别中,选择“扇形统计图”。 3. 设置数据:在图表的“数据”窗口中,将数据值分配给相应的类别。 4. 格式化图表:调整图表的大小、颜色和边框,以满足您的特定需求。
优点
展示比例:扇形统计图清晰地显示了不同数据值之间的相对大小,便于比较和对比。 易于理解:这些图表简单且直观,即使对于非技术用户也很容易理解。 视觉吸引力:扇形统计图可以通过各种颜色和阴影创建引人注目的视觉效果。
缺点
数据点数量有限:虽然扇形统计图可以有效地处理少量数据点,但它们不适合表示大量数据,因为这可能会导致图表杂乱且难以解读。 可能误导:由于扇形统计图显示的是面积,因此它们可以产生误导,尤其是当扇形的大小异很大时,较大的扇形可能显得比其实际值重要。
实践
限制扇形数量:图表中扇形的理想数量是 7 个或更少,因为过多的扇形会使图表难以读取。 使用对比色:使用对比色来区分不同的扇形,以增强图表的可视性。 添加标签:为每个扇形添加标签,清楚地说明它所代表的数据值和类别。 提供上下文:在图表标题或图例中提供上下文信息,解释数据的来源和单位。
扇形统计图在 PPT 中的应用
扇形统计图广泛用于各种 PPT 演示中,包括:
呈现市场份额和客户分布 展示预算分配和支出模式 对研究结果和调查数据进行可视化 比较销售额、利润和增长率