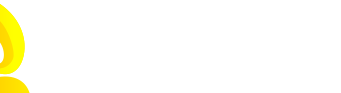ubuntu的安装步骤 ubuntu安装教程2004
ubuntu20.04安装教程
ubuntu安装教程20.04安装工具/原料:戴尔xps15、windows10、ubuntu20.04。具体步骤如下。
 ubuntu的安装步骤 ubuntu安装教程2004
ubuntu的安装步骤 ubuntu安装教程2004
ubuntu的安装步骤 ubuntu安装教程2004
ubuntu的安装步骤 ubuntu安装教程2004
1、在VMware中添加虚拟机,启动VMware,选择自定义安装。
2、在安装来源中,选择安装程序光盘镜像文件。
3、修改ubuntu-20.04的安装位置。
4、设置内核和内存,这个根据自己电脑设置。这里设置4核,8G内存。
5、虚拟机需要上网,所以选择:网络地址转换NAT。
6、分配磁盘空间给虚拟机,这里设置的是40G。
7、这里也可以修改之前已经设置过的硬件配置,点击自定义硬件,查看之前的设置。
8、点击左侧我的计算机下面之前安装的虚拟机,点击开启此虚拟机,开启你的Ubuntu之旅。
ubuntu21.04怎么安装软件
我们在ubuntu21.04中想要安装软件的话有着很多方式可以进行选择,那么其中常用的三种方式是什么呢?很多小伙伴对这方面的内容还不是很了解,为此,小编特地为大家整理了这些内容,一起往下看看吧!
方法一:
首先我们进入ubuntu系统桌面,输入组合键ctrl+alt+t快捷键打开我们的终端窗口界面。
我们首先需要对系统apt进行更新sudoaptupdate不然的话安装会提示找不到应用。
现在我们就可以使用系统默认的安装方式安装软件sudoaptinstall软件名,这里我们以blender为例。
方法二:
ubuntu已经内置的命令snap,可以snapinstall软件名进行安装。
方法三:
需要首先apt安装需要的命令,sudoaptinstallflatpak安装支持flatpak命令。
这样我们安装软件可以找到flatpak对应的一些软件仓库,使用flatpakinstall软件路径名进行安装。
ubuntu系统安装教程
ubuntu系统安装教程如下:
电脑:LenovoG700
系统:Windows10
软件:Ubuntu20.04
1、新建虚拟机,选择自定义,下一步。
2、硬件兼容性,选择Workstation16.x,下一步。
3、选择安装程序光盘映像文件,创建用户和设置密码,下一步。
4、存放位置默认或者根据情况而定,下一步。
5、根据自身情况而定,下一步。
6、选择使用网络地址转换,下一步。
7、一直默认下一步,后点击完成。
8、选择完成后自动启动Ubuntu,安装完成后出现如下界面。
如何安装ubuntu
1、电脑以U盘的方式启动后,将直接进入系统安装界面,我们点击install ubuntu准备开始安装系统。
2、在安装之前,系统会检测电脑的安装环境,没有红色提示,表示系统满足安装的要求,可以开始安装,我们点击继续。
3、这一步是准备对硬盘进行格式化,选择项,意思是清除磁盘所有数据来安装ubuntu系统,点击继续,系统会对硬盘进行自动分区,点击继续。
4、分区完成后,在这里选择所在我们所在的地区,一般选择Beijing,同时时区也会被设置成东八区,后去不需要手动更改时区。
5、这里是选择键盘,没有什么特别的要求,就选择English,跟windows系统里的键盘不多用法。
6、这一步是为系统设置一个用户名和密码,大家可以根据自己的习惯来设置,为了安全起见,密码设置复杂一点,否则会提示密码弱,但是不影响安装,依然可以使用。
7、来到这一步,基本的设置都做完了,开始安装系统,我们需要等待10到20分钟,安装完成时,系统会提示重启,我们按提示作。
8、点击上一步的重启后,会再弹出来一个提示,注意下面的一行字,意思是要我们把安装盘取出后按回车键完成重启。
9、重启后,进入登陆界面,说明安装已经顺利完成,输入在安装时设置的密码,就可以进入系统。